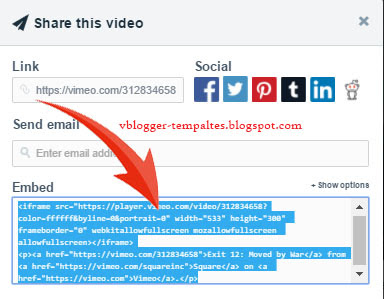How to Embed VIMEO videos in Blogger?
We have great collection of amazing looking video theme, You can download any theme you like for free. By using these themes, your blog is with an extraordinary feel of professionalism and style. Meanwhile continue reading How to Embed VIMEO videos in Blogger?.
Read Also!
Introduction:
Since this blog focuses on video blogging, this tutorial will show how to embed VIMEO video in blogger. What is Vimeo? Vimeo is an ad-free open video platform that is headquartered in New York City. The company provides creators with tools and technology to host, distribute and monetize videos. (Wikipedia)
Sample:
Embedding Video:
This is a straightforward process.
1. You go into your Vimeo account or Vimeo Website and choose the video you want to embed. Then you will see a black rounded icon with a paper airplane: Click that button.
2. A dialog box appears with share and embedding options. Since we want to embed the video, we are only interested in the Embed options. At the bottom right, click Show options:
3. The panel enlarges after clicking on the link. Scroll down a little until you see the options just below your video:
Setting Up VIMEO Video:
You can test various options which show in realtime on your video.
Size:
Generally, you will want to set the Fixed Size according to the width of your page or You can select Responsive, wherein your video size will automatically adjust on your page. When you change a value in either the width or height, the related value changes in relation with the dimensions (aspect ratio) of your video.
Color:
You can change the Color as well. This influences the color of the Text on top of the video. This way, you can adapt the color to match your site. Select a predefined color (little boxes) or use the color selector to create a custom color
Intro:
The Intro has 3 options: Portrait (which is your Vimeo avatar), Title (of the video) and Byline (author name).
Special Stuff:
Special stuff determines the behavior of the video player. This is quite self-explanatory: For instance, if you want the video to start playing automatically upon page load, tick the Autoplay this video box.
4. When you are done, you can select the embedding code:
Vimeo again makes it easy for us, when you click in the box, the code is selected automatically.
5. Now go to your site:
Since this blog focuses on video blogging, this tutorial will show how to embed VIMEO video in blogger. What is Vimeo? Vimeo is an ad-free open video platform that is headquartered in New York City. The company provides creators with tools and technology to host, distribute and monetize videos. (Wikipedia)
Sample:
Embedding Video:
This is a straightforward process.
1. You go into your Vimeo account or Vimeo Website and choose the video you want to embed. Then you will see a black rounded icon with a paper airplane: Click that button.
2. A dialog box appears with share and embedding options. Since we want to embed the video, we are only interested in the Embed options. At the bottom right, click Show options:
3. The panel enlarges after clicking on the link. Scroll down a little until you see the options just below your video:
Setting Up VIMEO Video:
You can test various options which show in realtime on your video.
Size:
Generally, you will want to set the Fixed Size according to the width of your page or You can select Responsive, wherein your video size will automatically adjust on your page. When you change a value in either the width or height, the related value changes in relation with the dimensions (aspect ratio) of your video.
Color:
You can change the Color as well. This influences the color of the Text on top of the video. This way, you can adapt the color to match your site. Select a predefined color (little boxes) or use the color selector to create a custom color
Intro:
The Intro has 3 options: Portrait (which is your Vimeo avatar), Title (of the video) and Byline (author name).
Special Stuff:
Special stuff determines the behavior of the video player. This is quite self-explanatory: For instance, if you want the video to start playing automatically upon page load, tick the Autoplay this video box.
4. When you are done, you can select the embedding code:
Vimeo again makes it easy for us, when you click in the box, the code is selected automatically.
5. Now go to your site:
- - Select the page or post where you want to embed the video
- - In the html mode of the page, place the cursor at the spot where you want to show the video
- - Press CTRL+V (paste for Windows) or Command+C(paste for MacOs) to paste the code into the page.
That's it. You now successfully embed VIMEO video on your Blog.
Goodluck! and Happy Vlogging everyone.