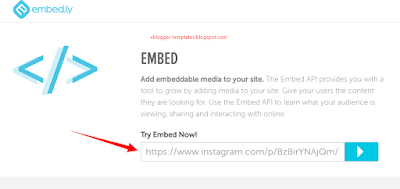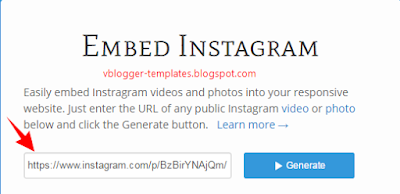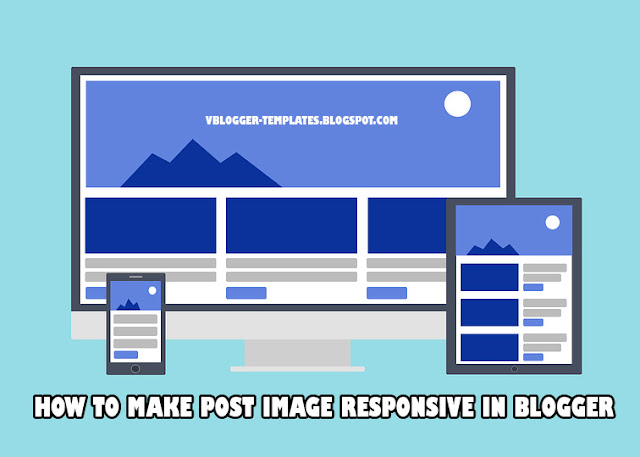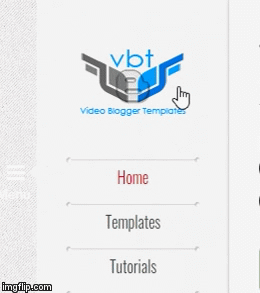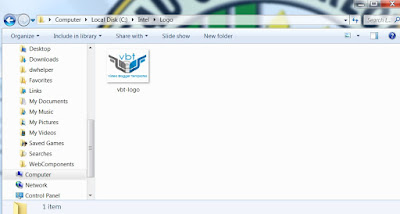Complete Guide to Customizing Your Blogger Homepage with HTML, CSS & JS

How to Completely Customize Your Blogger Homepage with HTML, CSS, and JavaScript
Looking to revamp your Blogger homepage? This comprehensive guide will walk you through every step of the customization process using HTML, CSS, and JavaScript. Whether you want to create a new layout, remove default elements, or style your site uniquely, this tutorial has you covered.
Key Highlights:
1. Creating a Custom Homepage
Learn how to set up a new page in the Blogger dashboard. Publish the page as 'Home' to serve as the foundation for your customized homepage.
2. Setting Up Custom Redirects
Redirect visitors seamlessly from the default homepage to your new design.
3. Removing Unnecessary Elements
Use browser inspection tools to identify and hide widgets, headers, and other unwanted elements.
4. Custom Styling with CSS
Enhance your site's aesthetics by applying custom CSS to fonts, margins, paddings, and colors.
5. Optimizing Image Handling
Host images on Cloudinary for fast loading and ensure they display perfectly in your design.
6. Final Touches: Adding Links
Link back to your blog posts and ensure smooth navigation for visitors.
Why Customize Your Blogger Homepage?
A customized homepage helps set your blog apart, providing a polished, professional look that engages visitors. With HTML, CSS, and JavaScript, you can transform your site to reflect your unique style and needs.
Start building your dream homepage today!
CREDIT: Live Blogger