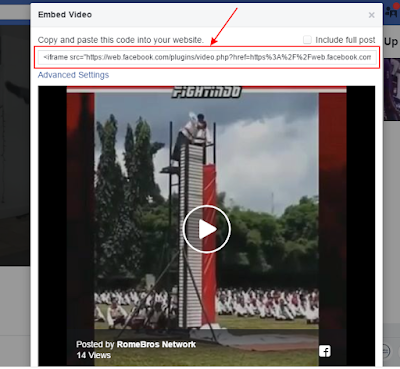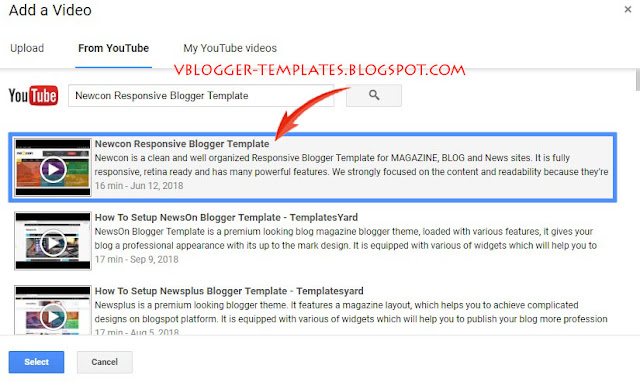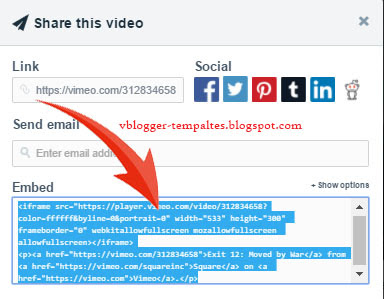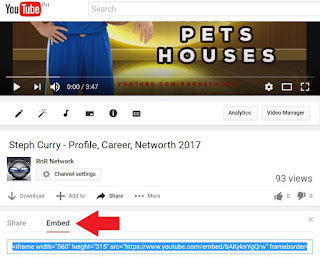How to Add Youtube Subscribe Button in Blogger
Youtube is the most famous video sharing website nowadays. If you have your Youtube Channel and you want to increase your subscribers then this tutorial will give the idea on how to Add Youtube Subscribe Button in your Blogger site.
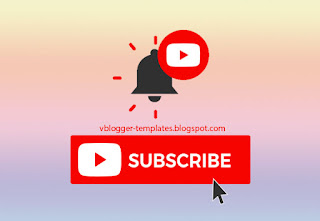
Demo: Click and Subscribe!
How to Add Youtube Subscribe Button in Blogger?
Let us begin with the tutorial, simply follow the steps below:
Step #1: Go to Youtube Developer's Page
The tool below lets you configure an embedded subscription button. You can set the button's display options, preview the button, and copy the code needed to insert that button on your page.You can see the preview of the button below the options.
Step #2: After you fill the required data, scroll down and copy the generated code.
Step #3: Log in to your Blogger Account and Go to your Blogger Dashboard.
Step #4: Click Layout --> Add gadget --> Choose HTML/Javascript.
Step #5: Copy and Paste Youtube generated subscribe button code into it.
Step #6: Click Save and your done.
You can arrange wherever you want to put your Subscribe button.
That's all for this tutorial. Feel free to comment below if you have any questions or suggestions. If you like this post kindly share and even share us a beer! Thanks Happy Blogging!
Learn more »
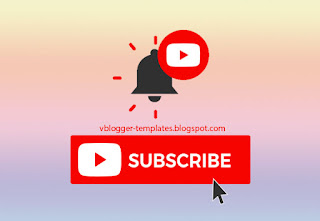
Demo: Click and Subscribe!
How to Add Youtube Subscribe Button in Blogger?
Let us begin with the tutorial, simply follow the steps below:
Step #1: Go to Youtube Developer's Page
The tool below lets you configure an embedded subscription button. You can set the button's display options, preview the button, and copy the code needed to insert that button on your page.You can see the preview of the button below the options.
Step #2: After you fill the required data, scroll down and copy the generated code.
Step #3: Log in to your Blogger Account and Go to your Blogger Dashboard.
Step #4: Click Layout --> Add gadget --> Choose HTML/Javascript.
Step #5: Copy and Paste Youtube generated subscribe button code into it.
Step #6: Click Save and your done.
You can arrange wherever you want to put your Subscribe button.
That's all for this tutorial. Feel free to comment below if you have any questions or suggestions. If you like this post kindly share and even share us a beer! Thanks Happy Blogging!