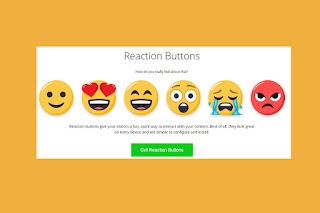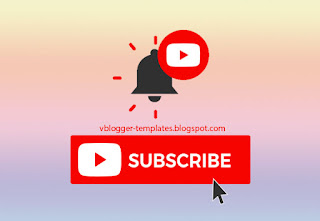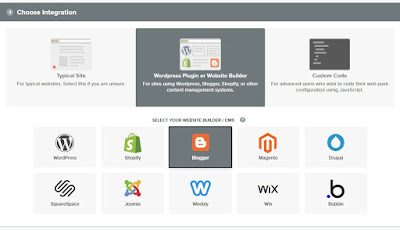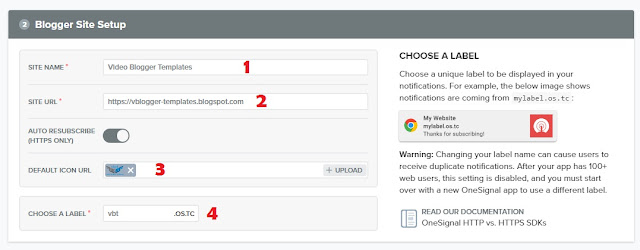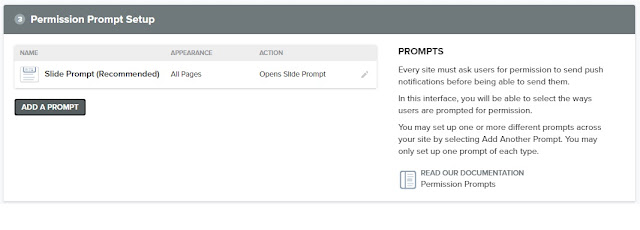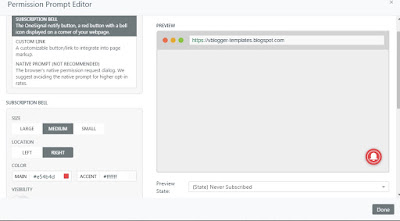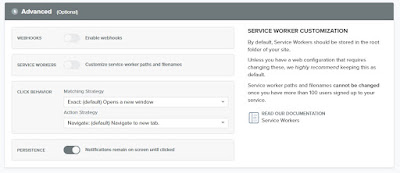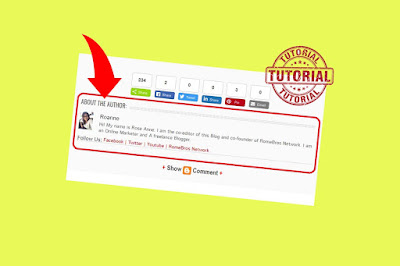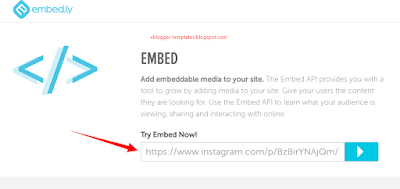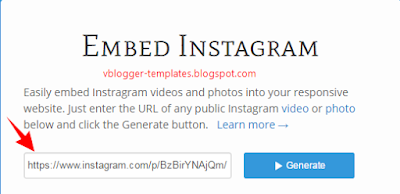AI-Powered Faceless YouTube Channel: Unlocking the Secrets to $1M/Month in Crypto
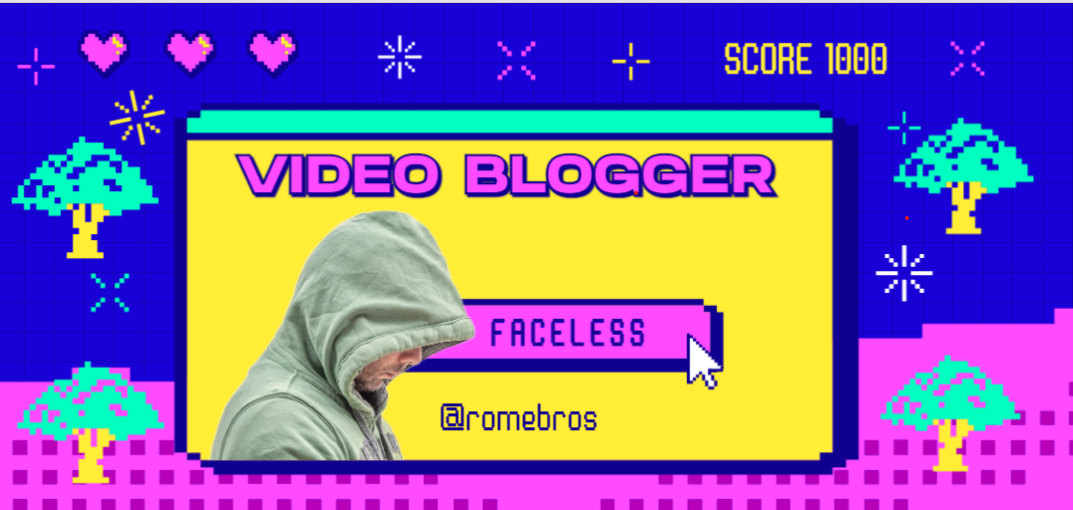
AI-Powered Faceless YouTube Channel: Unlocking the Secrets to $1M/Month in Crypto
Discover how a YouTube channel generates over $1 million a month using AI and a simple strategy focused on trending crypto news, allowing anyone to replicate their success without prior knowledge of crypto or YouTube.
The Rise of AI in Crypto YouTube Channels
What if I told you there's a crypto YouTube channel making over $1 million a month? Yes, you heard that right—$1 million! And the craziest part? They don’t show their face, don’t create most of the content, and probably haven’t even left their couch. This AI-powered crypto YouTube channel is pulling in over a million views per video every single day across 20 languages. That’s like a whole United Nations meeting of money right there!
The Simple Strategy Behind the Success
This isn’t rocket science; they’re using a strategy so simple that even your grandma could do it. The secret lies in the lucrative world of crypto news YouTube, where CPMs (cost per thousand views) can soar to $20, $30, or even $50. Let’s do the math: a few million views a day translates to serious cash.
But how are they doing this? More importantly, how can you tap into this without knowing anything about crypto content monetization or YouTube crypto content creation? Strap in, because I’m about to lay it all out for you step by step.
The Power of AI in Content Creation
With AI content creation for YouTube, you don’t need an army of editors, translators, or designers. All you need is a laptop, Wi-Fi, and some snacks because AI tools handle the rest. Everything is automated, making it feel like you’re Tony Stark without the suit or the billions.
These creators spent years building their empire, but with my AI crypto YouTube strategy, I launched my version in less than a day. Yes, you read that right—less than a day! Here’s how you can do it too.
Step-by-Step Guide to Creating a Crypto News Channel
1. Study the Playbook
The first step is to study the successful crypto news YouTube channels. They focus on crypto and hit the multilingual market hard, cashing in on those high CPM crypto YouTube videos. The real genius behind their business model? Trending crypto news videos.
2. Understand the Demand for Crypto News
People love crypto news updates on YouTube. Every day, millions of traders and investors search for updates. When Bitcoin surges or Elon Musk tweets, they turn to YouTube for the latest. Because news is timely, YouTube favors fresh uploads, pushing them to the top of search results—even if your channel is brand new.
3. Build Your Channel Quickly
I built my entire crypto news YouTube channel in just 17 hours using AI. Here’s how:
✔ Logo and Branding: I used Adobe Express to create a mascot. After some searching, I found a fox that looked like it had crypto in its blood. I named my channel "Fox Block News" using ChatGPT to generate catchy names.
✔ Visuals: I designed a professional-looking logo and banner using AI tools for YouTube content creation, ensuring they looked like I paid a design agency thousands.
✔ Content Creation: I asked ChatGPT for a snappy script for my first video. Using AI tools like Grok AI for script generation and 11 Labs for voiceovers, I produced my first video with a dramatic news intro.
4. Publish and Promote
After piecing everything together in Premiere Pro, I uploaded my video and optimized it with a catchy title, SEO-optimized description, and strategic tags. Just like that, my first video was live in 17 hours, looking like it had been around for years.
Monetization Strategies in Crypto
While creating content is one part of the equation, crypto content monetization strategies are where the real magic happens. Crypto influencers on YouTube make serious money by leveraging different monetization tactics:
✔ Referral Programs: Platforms like Coinbase offer commissions on trading fees for referrals. You can earn 50% of the trading fees from new users you bring in.
✔ Exclusive Content: Many influencers charge for premium crypto insights, such as deep-dive analyses and portfolio advice.
✔ Private Channels: Starting a private Telegram or Discord group can be lucrative. Influencers charge membership fees for exclusive access to market signals.
✔ Ad Revenue: Telegram now shares ad revenue with channel owners, allowing additional streams of income.
Conclusion
If you’re not starting your own crypto news YouTube channel or exploring these YouTube crypto monetization strategies, you’re missing out. The days of sharing memes in group chats are over; it’s time to get paid. Jump in, try one or all of these strategies, and when you make your first bag, just remember who sent you!